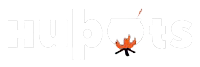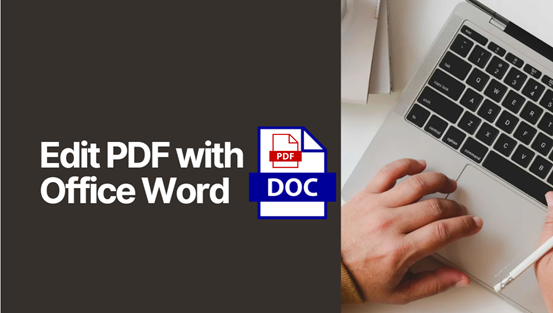
Portable Document Format, popularly known as PDF, is supported on all major desktop operating systems as well as mobile operating systems. There are many free and paid applications available for computers and smartphones to view, create and edit PDF files.
The main advantage of PDF is that you can convert almost any document type or image format to PDF so that other users can also view the file on their computers or mobile phones without worrying about the file type. For example, if you have a Word document and you want to open the same Word document on a computer without Office, you can hide the Word document to PDF and then open it with any PDF viewer.
To help Windows users view PDF files without having to install third-party tools, Microsoft has also enabled PDF support in Windows. You can open PDF files with the native reader application or install a dedicated PDF editor such as SwifDoo PDF.
Microsoft Office, the most popular office program in the world, has support for PDF files in Office 2007. As you probably know, Office 2010 not only supports PDF files out of the box), but also supports saving documents as PDF. Microsoft has constantly improved PDF support in Office 365 Suite which also allows you to edit PDF files.
Users who have installed Office 365 can use it to open, create and edit PDF files in Word without having to install third-party software.
How to edit PDFs with Word
Follow the instructions below to open and edit PDF files in Office 2013:
Step 1: Right-click the PDF file you want to edit with Office Word, click Open with options, and then select Word (desktop) to open it in Word.
Step 2: A dialog box will appear with the message “Word first converts the PDF file to an editable Word document”. The resulting Word document will be optimized to allow text editing, so it may not look exactly like the original PDF file, especially if the original file contains a lot of graphics. ”
Click OK to continue opening the file in Word.
Step 3: After opening the file, if the PDF file is downloaded from the Internet, a small message will appear at the top of the screen “Be careful – files from the Internet may contain viruses. If you don’t need to edit, you’ll safely stay in Protected View.”. Click the Enable Editing button next to the warning message to start editing the PDF file.
Step 4: After editing, click File, click Save As to save the file in PDF, Word or RTF format.
Please note that because Word first hides the PDF file in an editable Word document before actually opening the file, you cannot save changes to an existing PDF file. This means that when you press the “Ctrl+S” keyboard shortcut or click the Save button, the Save As dialog box will appear.
So if you get the message “We can’t save this file because it is only ready. To save your changes, you must save the document with a new name or in a different location.”, Try saving the PDF file with a different name or saving the file in Word or XPS format.
Edit with a dedicated PDF editor
Please note that you cannot use Office 365 to edit PDF files that have been write-protected or read-only files. Please also note that the integrated PDF editor is not as powerful as some third-party PDF editing programs and does not offer all the features available in some third-party PDF editing tools.
Dedicated programs may prove effective in PDF editing, there are many free tools on the Internet that are great for editing. SwifDoo PDF editor tool allows us to edit PDF easily, which makes it very convenient and easy to use.
In closing
If we want to make changes to the PDF that go beyond a simple annotation or adding a signature, the easiest way is usually to correct the document in the program it comes from and export it again.
Seriously! However, we do not always have this opportunity – the source files we worked on are sometimes lost, and there are also situations when we need to change something in a file that someone else sent us. In such cases, PDF editors come to the rescue.