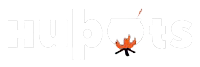Did you know that there are now over 1.65 billion active Apple products worldwide? More than a billion of them are iPhones, while millions of others are Macs and iPads.
If you own both a Mac and an iPad yourself, you should definitely take advantage of Apple Sidecar. It’s a handy feature if you need more desktop real estate. Research suggests having more available workspace can help folks get more work done.
What exactly is Sidecar, though, and what can you do with it? Which Apple products have this feature, and how do you activate it?
This guide contains all the crucial pieces of Apple Sidecar information you need to know, so be sure to read on.
What Is Apple Sidecar?
Apple Sidecar is a feature that allows you to use your iPad as a second display screen for your Mac computer. It came out in October 2019, first made available for devices running macOS Catalina.
With Sidecar, you can extend or mirror your Mac’s desktop to your iPad. In doing so, you can pretty much do most of what you can on your Mac using your iPad.
What Can You Do With Sidecar?
As a second display screen, you can have your iPad display a single program exclusively. You can then have another application display in full screen on your Mac’s retina display. You can also use your Mac’s window tile feature to split your Mac’s screen into two and use your iPad as a “third” screen.
Suppose you need to use two work apps and have a news website running in your peripheral view. In this case, you can tile one of the app windows to the left and the other to the right of your Mac screen. Then, you can have the news website play on your iPad, which is just right to the side of your Mac.
Your Mac’s keyboard and trackpad should work on the Sidecar-enabled iPad too. If you have a Magic keyboard connected to your iPad, it should also work on the Sidecar-enabled Mac. The same applies to a mouse you use with either device.
Other Awesome Apple Sidecar Facts You Should Know Of
Aside from serving as a second display, you can enable Sidecar on your iPad and use it as a drawing tablet. Of course, you’d need an Apple Pencil for this, but if you draw or edit photos a lot, it’s worth it. With your iPad as the input device, you can see the results of all your iPad actions reflect on your Mac screen.
What’s more, you can still use your iPad’s multi-touch gestures even while Sidecar is active.
For example, you can swipe with two fingers to scroll up or down an active window. You can also copy items with the three-finger pinch-in gesture. You can then paste the copied item using the three-finger pinch-out gesture.
Which Macs and iPads Support Sidecar?
One of the not-so-nice facts about the Apple sidecar is its limited device support. You won’t find it on all Mac or iPad models.
Still, if you have a relatively new Mac and iPad, chances are, it supports Sidecar.
The following Mac models come with Sidecar support:
- 2016 or later MacBook Pro
- 2016 or later MacBook
- 2018 or later MacBook Air
- 2017 or later iMac
- All iMac Pro models
- 2018 or later Mac mini
- 2019 Mac Pro models
Keep in mind that Sidecar only works on Macs that run macOS Catalina or later.
As for the iPad Sidecar, you can find this nifty feature on the following models:
- All models of the 12.9-inch iPad Pro
- 6th generation or more recent iPad models
- 5th generation or newer iPad mini
- 3rd generation or newer iPad Air
Your iPad itself must at least run iPadOS 13 for the Sidecar feature to work.
Other Requirements To Enable Apple Sidecar
First, you need to sign in to your iCloud account on both your Mac and iPad to start using Sidecar. Be sure to use the same Apple ID to log in to both device’s iCloud service. It won’t work if you pair another family member’s or friend’s iPad with your Mac’s Sidecar.
You can go wireless with Sidecar, but be mindful of the distance between your Mac and iPad. Sidecar’s wireless connectivity only works across distances of 10 meters or less. You also need to turn on both devices’ Bluetooth, Handoff, and Wi-Fi services.
If you’d rather go wired, you can enable Sidecar by connecting your iPad to your Mac with your USB cable. However, make sure you set your iPad to trust your Mac and vice versa.
You also need to turn off your Mac’s Internet-sharing feature. Do the same with your iPad’s cellular data sharing option.
Starting a Sidecar Session
To start a session on a macOS Big Sur-running Mac, click the Control Center on the upper-left side of your screen. Select the Display menu and choose your iPad from the list. This should begin your Sidecar session.
If your Mac runs Catalina, hit the AirPlay icon in the menu bar, then select your iPad. Alternatively, you can open System Preferences, then click Displays. From there, select the option that says, “Show mirroring options in the menu bar when available.”
Ending a Sidecar Session
To end a Sidecar session on Big Sur, open Control Center and click the Display menu again. Selecting your Sidecar-enabled iPad will deactivate the current session.
If your Mac runs Catalina, just go back to the AirPlay menu and select the disconnect option.
Get More Work Done by Expanding Your Mac’s Workspace
By expanding your Mac’s real estate, Apple sidecar can help boost your productivity. After all, more workspace can equate to a reduced need to switch tabs all the time. You simply have to look sideways and then back to your Mac while typing away.
So, as long as you have a compatible Mac and iPad, be sure to take advantage of Sidecar.
Ready for more of the latest in tech, computers, and other gadgets? Then feel free to stay and read our recent news and blog posts!