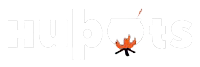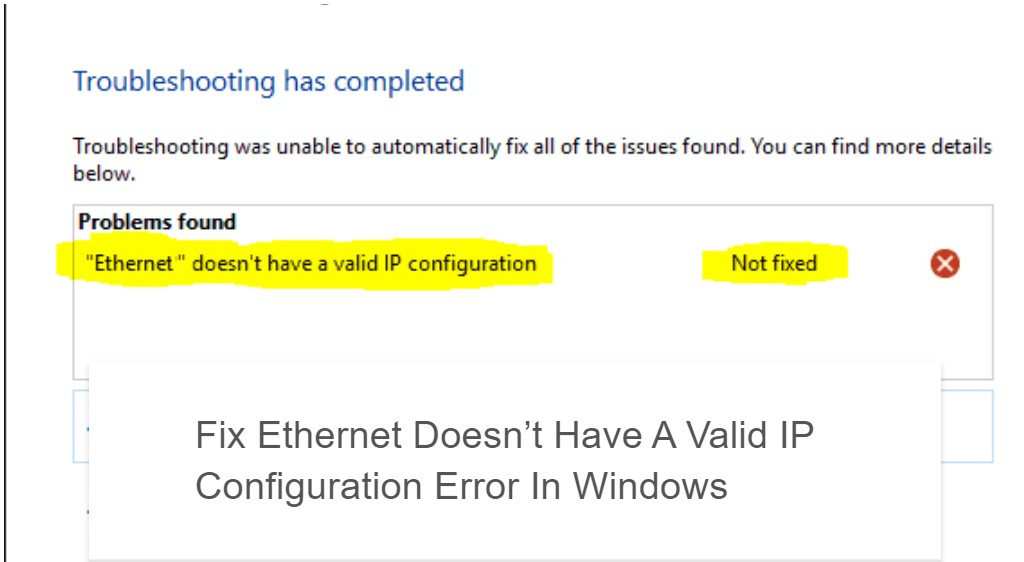
In all the computer systems, you will get dynamic IP configuration enabled by default. So, when it comes to connecting to a network to the DHCP server, you need to configure the connection manually. While most of the time, you will not encounter any issue, but sometimes, the DHC may not receive a valid IP address from the NIC-Network Interface Card. You will see an error message, saying, “Ethernet doesn’t have a valid IP configuration.” So, how to fix ethernet doesn’t have a valid IP configuration? Don’t worry at all as here; you will learn all the solutions to fix this issue.
Ethernet doesn’t have a valid IP configuration- Here is how to fix this
Solution 1- Restart the system
In your system, you will get a feature named Fast Startup, which is created to load all the settings from your system memory, or you can say cache to lower the startup and boot time. Some other users have reported that they have managed to fix the issue after restarting the system by disabling the fast startup. So, you can also try this out. To disable the fast startup feature, here the steps that you need to follow:
- First, you need to right-click on the “Start Menu” button to open the menu.
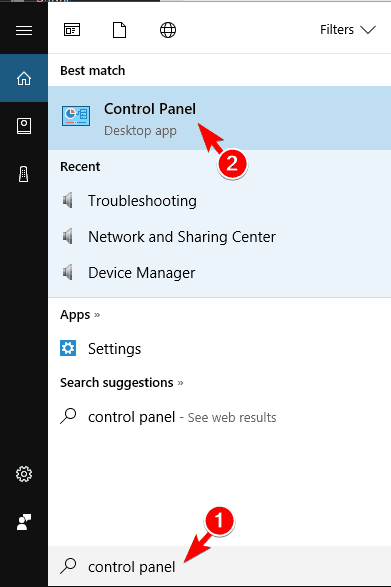
- Now, click on “Power Options” from the menu.

- Then, click on “Choose what the power buttons do” option.
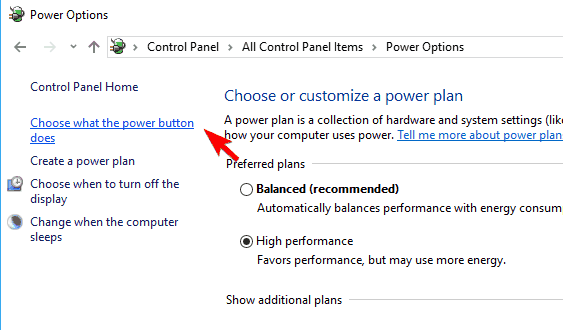
- Now, press on “Change settings that are currently unavailable.”

- Then you need to uncheck the checkbox of “Turn on fast startup” to disable the feature.
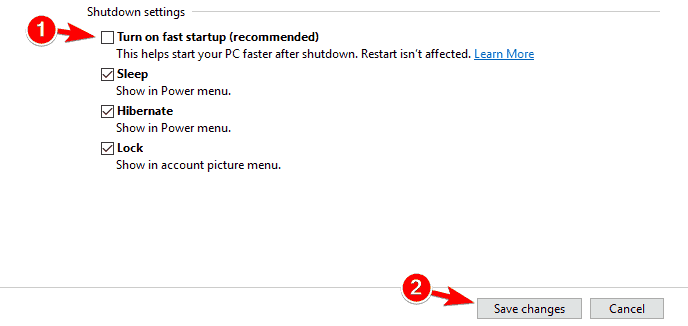
- Now, you need to click on “Save changes.”
Once done, close your system setting and restart your computer to see if the problem is fixed or not. This is the easiest way to fix ethernet doesn’t have a valid IP configuration.
Solution 2- Check the Ethernet cable and also reboot the modem
To solve this problem, you need to check your hardware connection properly to see if you have any damaged hardware. While checking, make sure you have checked the Ethernet cable and the modem for any connection error. In most cases, if there is any damaged Ethernet cable, it can also create a lot of trouble for you. So, if you found the cable damaged, you should replace it as soon as possible.
Solution 3- Try resetting the protocol of Winsock and IP/TCP configurations (Use Command Prompt)
Sometimes, resetting the TCP/IP configuration and Winsock protocol can help you resolve ethernet doesn’t have a valid IP configuration windows 10 issue. Here are the steps to follow to do this.
- Simultaneously press Windows Logo Key + X keys, and then you need to choose the Command Prompt from the pop-up list. Consider running it as an administrator.

- Once the Command Prompt is open, you need to type a command in the command. Type “netsh Winsock reset” and then press Enter.
- Now, wait for the process to complete. This would completely reset the Winsock protocol on the Windows 10 running computers.
- After this process, you need to type “netsh int TCP reset” and then click Enter to initiate the process.
- Wait for the process to get done. This process will reset the TCP settings.
- Once done, type “netsh int IP reset” and click on Enter. This would reset the IP settings on your computer.
Now close the Command Prompt by type exit and restart your system. After restarting the system, check if the problem still exists. Well, most of the time, this solution solves the issues. However, if the problem is still there, following other solutions listed here to fix ethernet doesn’t have a valid IP configuration.
Solution 4- Fix ethernet doesn’t have a valid IP configuration windows 10 issue by working with NIC
NIC stands for Network Interface Card. Sometimes disabling and enabling the NIC can solve the issue related to the IP setting. So, you should try out this solution. Follow these simple steps to get it done.
- Simultaneously press Windows Logo Key and R to start the “Run application.”
- A blank dialogue box will appear. In that box, type CPL and then click on Enter.
- Now, you will see a list, and from that list, you need to right-click on the NIC that has the issue and choose the “Disable” option.
- After a few seconds, right-click on that particular NIC and choose the “Enable” option.
- Now you need to wait for a few seconds to let the NIC obtain the IP address.
If your NIC doesn’t connect after this, you will have to clear your network’s cached files stored on your computer. For this:
- Press the Windows Logo Key and X simultaneously and then choose Command Prompt and right-click on it. Then you need to choose Run as Administrator from the pop-up list.
- In the command prompt, you need to type Ipconfig /release, Ipconfig/flushdns, and then Ipconfig /renew.
After doing this, restart the system. This solution should fix the IP setting issue on your Windows 10 system. However, if you are still facing the same issue, then move to the next solution.
Solution 5- Check your network adapter settings
Your router will work choosing the IP address automatically. This is the default configuration. However, you can still assign specific IP addresses. In such a case, you need to set your IP address to automatic first and then internet properties for the right settings. For this, follow the below-mentioned steps.
- Press the Windows Key and R.
- Now type ncpl.cpl and click on OK.
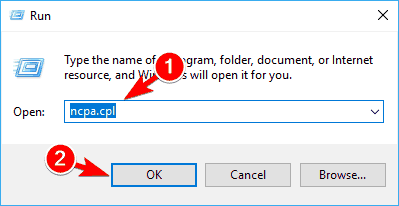
- Then right-click on your Network Adapter and choose Properties.
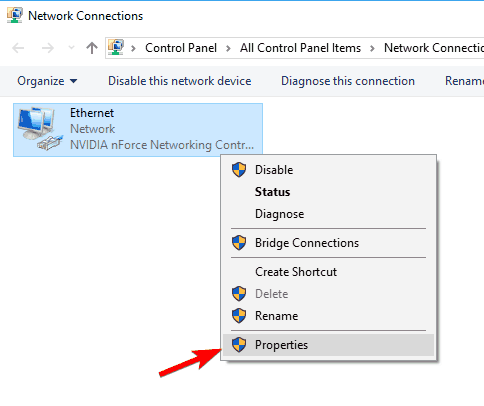
- Now, choose Internet Protocol Version 4 and then click on Properties.
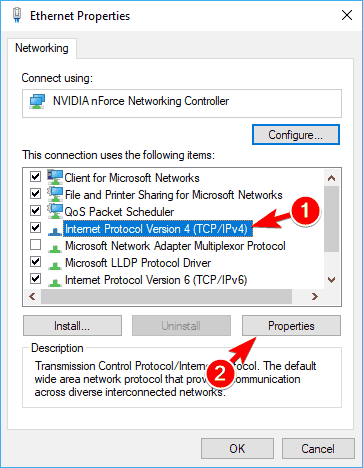
Now you will see two options, one is Obtain the IP Address Automatically, and another one is Obtain DNS Server Address Automatically. If choosing the first option doesn’t fix the issue, go for the second option and put the IP address manually. Restart the system.

These are some of the tested solutions to fix ethernet doesn’t have a valid IP configuration. Try them and solve the issue now.